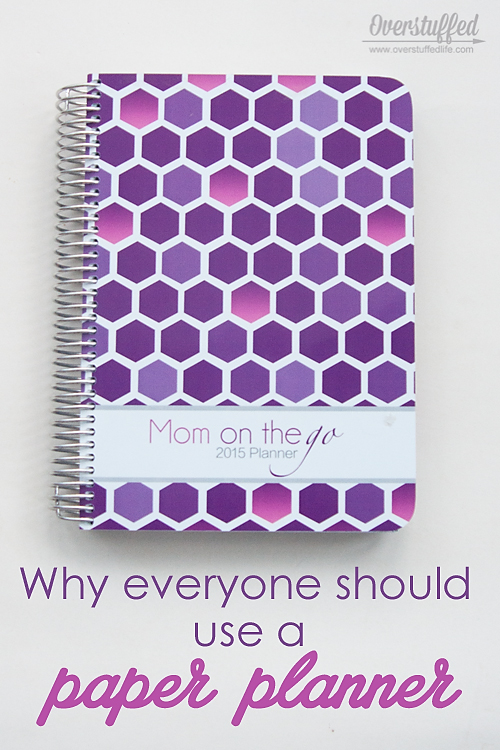Circle with Disney: How it Works, How We Use It, and Why It’s Worth It
2023 update: The Circle with Disney is now sold exclusively as an app. If you still have access to the device, this post will be helpful. I have not used the app as my children have aged out of it.

In January, I purchased a Circle With Disney device to help me monitor and limit the screen time in our household. I was frustrated with how much energy it was taking to get my kids to follow the household rules regarding electronic devices. I have already written about our experience with the device here: How I Finally Found a Way to Limit Screen Time Without Being the Bad Guy.
After reading my original post, many of you have had questions about exactly how it works, how we have implemented it in our home, and whether or not the $99 price tag is actually worth it. Today I am going to answer those questions, show you how we use it, and show you how we have made the most of its strengths and limitations.
This post contains affiliate links for your convenience.

Is Circle with Disney difficult to set up?
No!
I received it in the mail while my husband was out of town at a conference and was able to set it up all by myself. I just needed to plug it in, download an app on my iPhone, and enter my wi-fi password. I was really impressed with the simplicity and ease of the set-up process.
After about 15 minutes I had the app all set up with everyone on it. It had already found all of the devices that were connecting to the wi-fi in our house, and while some of them were named weird things, I was able to figure out which devices were assigned to which family member. There is also a “home” which is where I assigned all shared devices (it’s the circle in the middle with the house icon).

Once you know what a device is, you can rename it so that it is easier for you to discern which is which on your app. I was thankful to see I could rename our Chrome cast “Chrome Cast” instead of “Chewbacca,” which is what my husband named it when he set it up.
Any time someone walks into my home with an electronic device and connects to my wi-fi, I can see that via notification to my phone from the app. You can configure those to be filtered as well. Mine are automatically added to the home circle with a teen filter, as most of these devices walking in my house are friends of my teenage daughters.
You can see that I also receive notifications as my children hit their time limits.

What exactly can Circle with Disney do?
The Circle can do four main things to help monitor and control the electronics usage in your home: Filter, set time limits, pause the internet, and give daily usage insights. Each device that is connected to the wi-fi in your home will be picked up by Circle. You can then assign it to a person, assign it to the home, or choose not to manage that device.

Once you have the devices assigned properly, you will be able to start managing them. If I click on my daughter’s picture on my app, her profile comes up and I can choose which filters and time limits to put on her phone.
Let’s see exactly how to put those in place.
Filters:
Circle with Disney has five different general filters to choose from: Pre-K, Kid, Teen, Adult, and None. When you pick a specific filter, you can see which specific apps it is allowing or disallowing by default and then override those if you so choose.

The filter will also show you which types of websites it will be filtering, and you can override those as well. Just use the toggle buttons to override a set filter.
You can also get even more specific and set custom filters for specific websites. For instance, I have the adult filter set for my profile, but I found that it was blocking a photo sharing website that I need to use for blogging. So I just set up a custom filter that will allow that website.

Here you can see that I set up a custom filter under my oldest’s profile for Spotify, which is how she generally listens to music. It was disallowed under the teen filter, but as long as I keep that toggle “on” it will allow her to use it. I could toggle it to “off” if it were a website that was allowed under the general filter that I didn’t want her on.
Time Limits:
Circle with Disney has several different ways to set time limits on devices, which I love.
You can set a general time limit. As you can see here, this daughter’s time limit is 2 hours. Now, be aware that this is only for wi-fi. Since she has a phone that uses data, the phone can just continue to work by using the data instead of the wi-fi. (I’ll talk about how we have addressed this later in the post.) My other two children have iPod touches, which only work with wi-fi, so that isn’t a problem with them.

You can set time limits for specific apps. I have done this for a handful of apps that my children tend to spend the most time on, but mostly I find that unnecessary since I already have a fairly strict general time limit.
Finally, you can also set a bedtime and a wake-up time for each device. I often disable the bedtime on weekends, but they have also usually used up their daily time limit anyway, so it doesn’t much matter.

Insights:
I can see exactly how my children have been spending their time online in the daily report. While this is a little more difficult on the shared devices (that is where the iPad is, and my youngest daughter tends to use that a lot), it is still very helpful.
Here, you can see how my oldest spent her two hours today.

You can also get weekly and monthly reports. I have to admit, the reports I was getting for my own usage were slightly horrifying and have helped me to tame my own Facebook habit a little bit!
Internet Pause:
There might be a reason for you to completely pause the internet for a certain family member or a particular device. Perhaps a child is grounded from their device for a time period, or maybe you just want to have some device-free family time.
Circle with Disney has made it easy to pause the internet in a number of different ways, allowing you to use the feature in whichever way makes sense for your situation.
Having family dinner? Just pause the entire family! That pause button there on the home page will do the trick.
Need one child to be off the internet for a period of time? Maybe they are grounded or perhaps they just need to finish their homework before they are allowed to have their screen time. Use the pause button on the individual profile.
What if you need to pause just one of the devices? I often pause my laptop so the kids don’t sneak it when I’m not looking and use it to watch Netflix or play AnimalJam. In that case, just go to your list of devices, and then pick the device you would like to pause. And then—you guessed it!—use the pause button on that device.

Are there ways around the controls set by Circle with Disney?
Unfortunately, yes.
Circle with Disney is not a magical device that absolves you from overseeing the limits you use it to set. Kids are smart, and they will figure out ways around everything if they can! That is why we need devices like Circle with Disney!
That said, by paying attention to how my children were getting around the controls, I have been able play defense and outsmart them. Here are the top ways they have gotten around the controls and how I have dealt with it:
Defaulting to data when they hit their limits
This one was the hardest one to figure out for me, but I did it! Not only did I not like that they were still using the internet when their limits were up, they were using more data than normal.
(We are an iphone family, so this workaround only works on iphones and I don’t know if it’s possible for Android.)
1. Go to settings and choose cellular.
2. Go through the list of apps and choose which ones you do not want your child accessing via data. Use the toggle switch to restrict them to wi-fi only.
3. Go back to the main settings page.
4. Choose general and then choose enable restrictions.
5. Create a passcode for the restrictions (be sure to choose one your child won’t be able to guess!).
6. Scroll down to the “allow changes” section.
7. Click cellular data.
8. Click “do not allow”

Now when your child tries to use an app with data, it won’t work and will direct them to change the settings. But because they don’t have the passcode, they will not be able to change the settings.
This has worked well for us, however Circle with Disney will be releasing another app soon that will also restrict data usage. Stay tuned for that!
Using a less restricted device when they hit their limits
Time’s up? No worries, I’ll go steal mom’s laptop or the home computer. The easiest way around this is to have those devices on pause unless someone is using them. The other thing I have done is to put difficult passcodes on each computer, ipad, and phone that only my husband and I know.
This works well, but you have to remember to put the device back on pause after using it, or to make sure the computer is on lock screen when you get up.
Using a less restricted device to access a game or website they shouldn’t
My 9-year-old, loves to play AnimalJam. Because it is a kid-friendly game, it isn’t restricted in her filter. Instead I have a custom filter set up, and I just toggle it on and off as she is allowed to play. However, she has the habit of hopping on other devices whenever she can in order to play, so now there is a custom filter for AnimalJam on every single device in the household!
Using mom or dad’s phone to change the restrictions
Having a pretty tight passcode on your phone helps, but sometimes I give my phone to my kids to play games or to do something else. Luckily, you can enable a passcode right on the Circle with Disney app.
I’m sure there are many other ways to get around it that my kids haven’t found yet, too. But I’m not too worried about it because when they do find them, I will figure out a way around it. My kids may be smart, but I am still the parent.

Is it worth it?
Yes.
For just $99, Circle with Disney has changed the screen time culture in our home for the better. It has allowed me to more easily enforce rules that were already in place—rules that were not being enforced before because I couldn’t always keep track of screen time minutes and who was using which device.
As the parent, I have appreciated how Circle with Disney has freed my parenting time up for other things. Things like helping with homework, helping with music practice, and spending more quality time with my kids.
To purchase your own Circle with Disney device, click here: MeetCircle. When you purchase using this link, you will also be added to a message board that will connect you with other parents using the device. It’s a great resource to see how others are using it in their homes. You can also ask all your questions there and they will be answered by a representative of the company or other parents. You can also purchase one at Amazon by clicking here: Circle with Disney at Amazon.
This post may contain affiliate links, for more information, please see my disclosure.